Sommario
Installa con Pip
pip install Spire.XLS
Link correlati
La conversione di file Excel in formato PDF può essere un modo utile per condividere e distribuire fogli di calcolo, soprattutto se si desidera garantire che la formattazione e il layout del file rimangano coerenti su diversi dispositivi e software. Inoltre, i PDF spesso appaiono più raffinati e professionali rispetto ai file Excel, rendendoli una scelta popolare per report ufficiali, presentazioni e altri documenti aziendali. In questo articolo imparerai come convertire Excel in PDF in Python utilizzando Spire.XLS for Python.
- Converti un intero documento Excel in PDF in Python
- Converti un particolare foglio di lavoro in PDF in Python
Installa Spire.XLS for Python
Questo scenario richiede Spire.XLS for Python e plum-dispatch v1.7.4. Possono essere facilmente installati nel tuo VS Code tramite il seguente comando pip.
pip install Spire.XLS
Se non sei sicuro su come installare, fai riferimento a questo tutorial: Come installare Spire.XLS for Python in VS Code
Converti un intero documento Excel in PDF in Python
Il metodo Workbook.SaveToFile() viene utilizzato per convertire un documento Excel completo in un singolo file PDF. Una volta completata la conversione, ciascun foglio di lavoro apparirà come una pagina separata nel file PDF risultante. Per controllare le impostazioni di conversione, utilizzare la proprietà Workbook.ConverterSetting.
Di seguito sono riportati i passaggi dettagliati per convertire un documento Excel in un file PDF in Python.
- Creare un oggetto cartella di lavoro.
- Carica un documento Excel utilizzando il metodo Workbook.LoadFromFile().
- Imposta i margini di ogni foglio di lavoro tramite la proprietà Worksheet.PageSetup, che in seguito diventeranno i bordi vuoti del PDF generato.
- Impostare le opzioni di conversione da Excel a PDF tramite le proprietà nell'oggetto Workbook.ConverterSetting.
- Converti l'intero documento Excel in PDF utilizzando il metodo Workbook.SaveToFile().
- Python
from spire.xls import *
from spire.xls.common import *
# Create a Workbook object
workbook = Workbook()
# Load an Excel document
workbook.LoadFromFile("C:\\Users\\Administrator\\Desktop\\sample.xlsx")
# Iterate through the worksheets in the workbook
for sheet in workbook.Worksheets:
# Get the PageSetup object
pageSetup = sheet.PageSetup
# Set page margins
pageSetup.TopMargin = 0.3
pageSetup.BottomMargin = 0.3
pageSetup.LeftMargin = 0.3
pageSetup.RightMargin = 0.3
# Set worksheet to fit to page when converting
workbook.ConverterSetting.SheetFitToPage = True
# Convert to PDF file
workbook.SaveToFile("output/ToPdf.pdf", FileFormat.PDF)
workbook.Dispose()
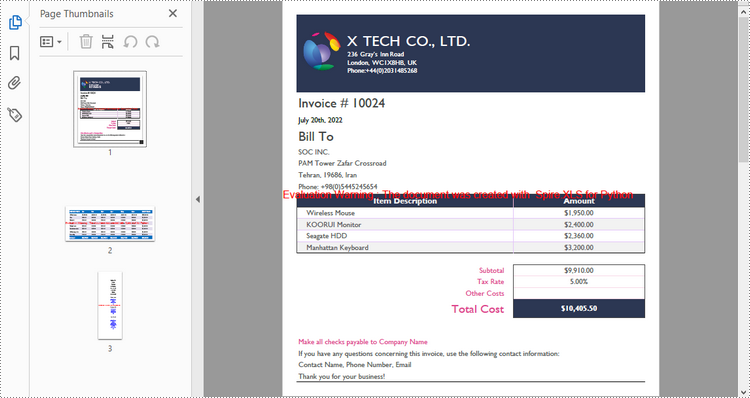
Converti un particolare foglio di lavoro in PDF in Python
Il metodo Worksheet.SaveToPdf() viene utilizzato per convertire un foglio di lavoro specifico in un documento PDF. I passaggi dettagliati sono i seguenti.
- Creare un oggetto cartella di lavoro.
- Carica un documento Excel utilizzando il metodo Workbook.LoadFromFile().
- Ottieni un foglio di lavoro particolare tramite la proprietà Workbook.Worksheets[].
- Imposta i margini del foglio di lavoro tramite la proprietà Worksheet.PageSetup, che diventeranno successivamente i bordi vuoti del PDF generato.
- Impostare le opzioni di conversione da Excel a PDF tramite le proprietà nell'oggetto Workbook.ConverterSetting.
- Converti il foglio di lavoro in PDF utilizzando il metodo Worksheet.SaveToPdf().
- Python
from spire.xls import *
from spire.xls.common import *
# Create a Workbook object
workbook = Workbook()
# Load an Excel document
workbook.LoadFromFile("C:\\Users\\Administrator\\Desktop\\input.xlsx")
# Get a particular worksheet
sheet = workbook.Worksheets[1]
# Get the PageSetup object
pageSetup = sheet.PageSetup
# Set page margins
pageSetup.TopMargin = 0.3
pageSetup.BottomMargin = 0.3
pageSetup.LeftMargin = 0.3
pageSetup.RightMargin = 0.3
# Set worksheet to fit to page when converting
workbook.ConverterSetting.SheetFitToPage = True
# Convert the worksheet to PDF file
sheet.SaveToPdf("output/WorksheetToPdf.pdf")
workbook.Dispose()
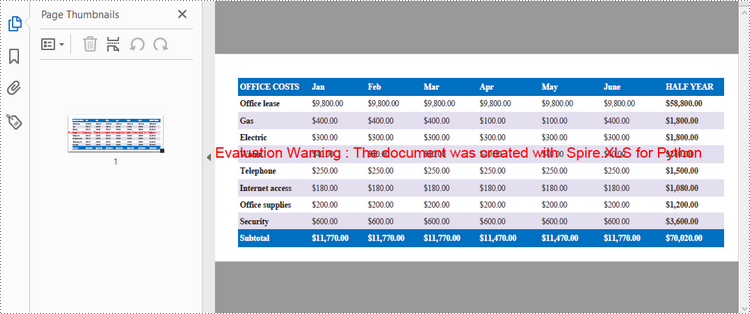
Richiedi una licenza temporanea
Se desideri rimuovere il messaggio di valutazione dai documenti generati o eliminare le limitazioni della funzione, per favore richiedere una licenza di prova di 30 giorni per te.
