Each product of e-iceblue provides a trial version, every registered user can download them from our site for free. The trial version product will add an extra sheet (in Spire.XLS) or paragraph (in Spire.Doc) with the Evaluation Warning to the result file. From Spire.Doc v3.6.0/Spire.XLS v5.8.0/Spire.Office 1.4.0, We deprecated the old username-key registeration method and use a new license file to instead. When you purchase a license, you will get a license file from us. After you apply it, the Evaluation Warning will disappear.
This section will show you what is the license file and how to apply the license file. It includes following topics:
- License File Introduction (.NET)
- How to Apply the License File (.NET)
- How to Include the License File as an Embedded Resource (.NET)
- How to Apply the License File in a Web Site (.NET)
- How to Apply the License by license key (.NET/Java/C++/Python)

- How to Apply two licenses or more (.NET & Java)
License File Introduction
The license file is an XML format file that contains details such as the username&email&organization of the purchaser, licensing date, product name, product version, the number of licensed developer, the number of licensed site and so on. The license file is digitally signed, so do not modify it anyway.
You need to apply it before performing any operations with our products, but it's only required once to apply the license file in an application or process.
How to Apply the License File
Performing any operation with our products will lead the license module to check whether the license has been loaded. If not, the license module will try to load it. The license can be loaded implicitly or explicitly from a file, stream or an embedded resource, implicit is default.
Note: Whether implicity or explicity, you must apply the license file before you call any of our products.
Implicit Loading
In this mode, the license module will try to search the license file in the following locations:
- The folder that contains the entry assembly (your assembly named .exe) in runtime.
- An embedded resource in the assembly that calls our product.
- The folder that contains the assembly of our product (for example: Spire.Doc.dll, Spire.XLS.dll) referenced by your assembly in runtime.
- The folder that contains the assembly that calls our product in runtime.
When you get the license file from us, the default name of it is license.elic.xml. You can put it in any location aforementioned. The license module will load it automatically in your application. You can also change the license file name. If you do that, it's required to tell the license module the new file name before you perform any operation with our products, for example:
- C#
- VB.NET
//Tell the license module that you changed the license file name.
Spire.License.LicenseProvider.SetLicenseFileName("your-license-file-name");
You can also get the license file name by which the license module search the license, for example:
- C#
- VB.NET
//To get the default license file name. String fileName = Spire.License.LicenseProvider.GetLicenseFileName();
Explicit Loading
In this mode, the license module will try to load the license from a specified file or stream you provide.
Explicitly specify the license file by a full file name.
- C#
- VB.NET
//Specify the license file by a full file name. Spire.License.LicenseProvider.SetLicenseFileFullPath(@"D:\myApp\license.lic.xml");
Explicitly specify the license file by a FileInfo object.
- C#
- VB.NET
//Specify the license file by a FileInfo object. FileInfo licenseFile = new FileInfo(@"D:\myApp\license.lic.xml"); Spire.License.LicenseProvider.SetLicenseFile(licenseFile);
Provide a license data stream.
- C#
- VB.NET
//Specify the license by a license data stream. Stream stream = File.OpenRead(@"D:\myApp\license.lic.xml"); Spire.License.LicenseProvider.SetLicenseFileStream(stream);
See also: How to Apply the License by license key
How to Include the License File as an Embedded Resource
Including the license file as an embedded resource into one of the assemblies that calls our products is a good idea. It will make your release and deployment become easier. You don't need to worry about the loss of it any longer. To include the license file as an embedded resource in Visual Studio, perform the following steps:
- In the Solution Explorer, right-click your project and click Add | Add Existing Item... menu.
- Find your license file in the opend file browser dialog, then click the Add button to add it into your project.
- Select the file in the Solution Explorer and set Build Action to Embedded Resource in the Properties window.
- If your license file name is not the default file name license.elic.xml, invoke Spire.License.LicenseProvider.SetLicenseFileName to tell the real name to the license module in your code.
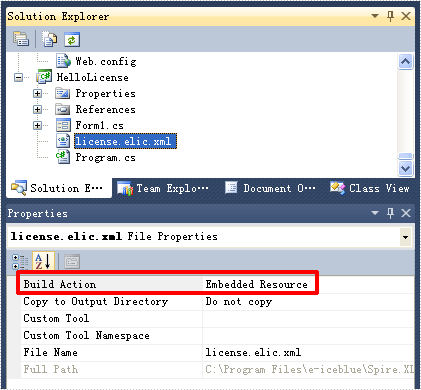
See also: How to Apply the License by license key
How to Apply the License File in a Web Site
If you want to apply the license file in a web site, just copy it into the folder Bin which contains the referenced assemblies of your web site.

See also: How to Apply the License by license key
How to Apply the License by license key
Sometimes, your application could not read the license file because of lack of permission or other reason. In this case, you can invoke the method Spire.License.LicenseProvider.SetLicenseKey(String key) to apply your license. The parameter key is the value of the Key attribute of the element License of your license xml file. To make sure that apply the license before any operation with our products, we recommend invoking this method in the top of your entry method.
- C#
- VB.NET
//Register the license key
Spire.License.LicenseProvider.SetLicenseKey("your license key");
//Spire.Doc version 11.5.6 or above
Spire.Doc.License.LicenseProvider.SetLicenseKey("your license key");
//Spire.XLS version 13.6.0 or above
Spire.Xls.License.LicenseProvider.SetLicenseKey("your license key");
//Spire.PDF version 9.6.0 or above
Spire.Pdf.License.LicenseProvider.SetLicenseKey("your license key");
//Spire.Presentation version 8.6.0 or above
Spire.Presentation.License.LicenseProvider.SetLicenseKey("your license key");
- Java
//Register the license key
com.spire.license.LicenseProvider.setLicenseKey("your license key");
//Spire.Doc version 12.1.10 or above
com.spire.doc.license.LicenseProvider.setLicenseKey("Key");
//Spire.XLS version 14.1.3 or above
com.spire.xls.license.LicenseProvider.setLicenseKey("Key");
//Spire.Presentation version 9.1.2 or above
com.spire.presentation.license.LicenseProvider.setLicenseKey("Key");
//Spire.PDF version 10.1.9 or above
com.spire.pdf.license.LicenseProvider.setLicenseKey("Key");
//Spire.Ocr version 1.9.3 or above
com.spire.ocr.license.LicenseProvider.setLicenseKey("Key");
//Spire.Barcode version 5.1.3 or above
com.spire.barcode.license.LicenseProvider.setLicenseKey("Key");
- C++
//Spire.Doc
Spire::Doc::License::SetLicenseKey("your license key")
//Spire.XLS
Spire::Xls::License::SetLicenseKey("your license key")
//Spire.Presentation
Spire::Presentation::License::SetLicenseKey("your license key")
//Spire.PDF
Spire::Pdf::License::SetLicenseKey("your license key")
- Python
from spire.doc import * from spire.pdf import * from spire.xls import * from spire.presentation import * from spire.pdf.common import License as pdfLicense from spire.doc.common import License as docLicense from spire.xls.common import License as xlsLicense from spire.presentation.common import License as pptLicense # Apply license for Spire.PDF pdfLicense.SetLicenseKey(key) # Apply license for Spire.Doc docLicense.SetLicenseKey(key) # Apply license for Spire.XLS xlsLicense.SetLicenseKey(key) # Apply license for Spire.Presentation pptLicense.SetLicenseKey(key)
- If your application is WinForm Application or Console Application, this code above should be added into the Main method.
- If your application is ASP.NET Application, you need to add Global.asax into your project and add this method code above into the Application_Start method.
- If your application is ASP.NET Core Application, this code above should be added into the Startup method of Startup.cs.
How to Apply two licenses or more
When you need to use two products in the same project,such as Spire.Doc and Spire.XLS, Spire.Presentation and Spire.XLS, you need to download Spire.Office to use them together and there is no need for you to purchase Spire.Office. Please refer to how to apply two license to use Spire.Office normally by applying the license files you purchased.
If you apply your 2 licenses or more by license key, you can invoke the following method in the top of your entry method.
- C#
- Java
Spire.Doc.License.LicenseProvider.SetLicenseKey("your license key");
Spire.Doc.License.LicenseProvider.LoadLicense();
Spire.Xls.License.LicenseProvider.SetLicenseKey("your license key");
Spire.Xls.License.LicenseProvider.LoadLicense();
Spire.Pdf.License.LicenseProvider.SetLicenseKey("your license key");
Spire.Pdf.License.LicenseProvider.LoadLicense();
Spire.Presentation.License.LicenseProvider.SetLicenseKey("your license key");
Spire.Presentation.License.LicenseProvider.LoadLicense();
If you apply them by license file, you can invoke the following method:
- C#
Spire.License.LicenseProvider.SetLicenseFileName("license1.elic.xml");
Spire.License.LicenseProvider.LoadLicense();
Spire.License.LicenseProvider.SetLicenseFileName("license2.elic.xml");
Spire.License.LicenseProvider.LoadLicense();

